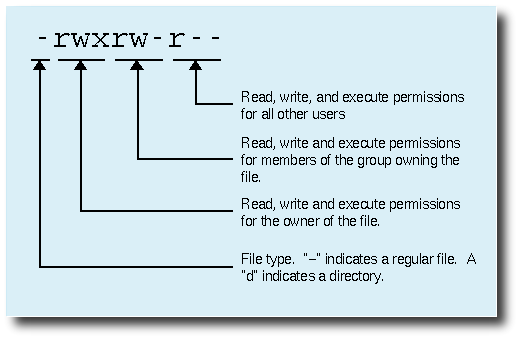OS: Linux(Debian)
User: root
note, remove nzb user and replicate process for ntfs share for sabnzbd user
Useful links:
https://gist.github.com/joshenders/4181257
http://www.nasdestruction.com/tutorial-installing-debian-squeeze-sabnzbd-sickbeard-couchpotato-headphones-d-link-dns-320-dns-325/
Install Git:
apt-get install git-core
Create user for Sab and make symbolic link from source to sabnzbd home:
useradd --system --shell /bin/false --no-create-home --home /home/sabnzbd sabnzbd
ln --symbolic /usr/src/sabnzbd /home/sabnzbd
Download Sabnzbd Source:
cd /usr/src/
git clone git://github.com/sabnzbd/sabnzbd.git
chown --recursive sabnzbd:sabnzbd sabnzbd
Install Dependencies:
apt-get install python python-cheetah python-configobj python-feedparser python-dbus python-openssl python-support python-yenc par2 zip unzip
Install Special version of Unrar(non-free):
pico /etc/apt/sources.list
Add to top: "http://http.us.debian.org/debian wheezy main contrib non-free" then:
apt-get update
apt-cache search unrar
Note: unrar - Unarchiver for .rar files (non-free version)
apt-get install unrar
Download Config files for initializing Sabnzbd(sabnzbdplus.default and sabnzbdplus.ini) - Note: designed for "sabnzbd" user:
cd /usr/src
git clone git://gist/github.com/4181257.git
Install init scripts(just downloaded):
cd /usr/src
cp sabnzbdplus.init /etc/init.d/sabnzbdplus
cp sabnzbdplus.default /etc/default/sabnzbdplus
chmod +x /etc/init.d/sabnzbdplus
Take Ownership of sabnzbd directory(as sabnzbd user):
cd /usr/src
chown -R sabnzbd:sabnzbd sabnzbd/
Edit Hostname and port for SABNZBD at startup:
pico /etc/default/sabnzbdplus
Change:
Hostname:0.0.0.0
Port:8080
Start Sabnzbd:
/etc/init.d/sabnzbdplus start
Navigate to:
ipaddress-running-sab:8080
Add Sab to default runlevel:
update-rc.d sabnzbdplus defaults
Normal Response - update-rc.d: using dependency based boot sequencing
Install Sickbeard, Couchpotato, Headphones, and Transmission
git clone git://github.com/midgetspy/Sick-Beard.git
To install CouchPotato run the following command:
git clone https://github.com/RuudBurger/CouchPotatoServer.git
To install Headphones run the following command:
git clone git://github.com/rembo10/headphones.git
Allow each of these applications to right to their own directory as sabnzbd user:
chown --recursive sabnzbd:sabnzbd CouchPotatoServer
chown --recursive sabnzbd:sabnzbd headphones
chown --recursive sabnzbd:sabnzbd Sick-Beard
Create symbolic links to home directory:
ln --symbolic /usr/src/CouchPotatoServer /home/CouchPotatoServer
ln --symbolic /usr/src/headphones /home/headphones
ln --symbolic /usr/src/Sick-Beard /home/Sick-Beard
Once those are installed you can start each service by running the following commands :
python Sick-Beard/SickBeard.py -d
python CouchPotatoServer/CouchPotato.py --daemon
python headphones/Headphones.py -d
You can access each service once started by typing the IP address of your NAS into your web browser and using the following ports for each service:
SickBeard on port 8081 ( yourNASIPHere:8081 )
CouchPotato on port 5050( yourNASIPHere:5050 )
Headphones on port 8181 ( yourNASIPHere:8181 )
Re-Own after first run as as it was originally run as root and created additional files:
chown --recursive sabnzbd:sabnzbd CouchPotato
chown --recursive sabnzbd:sabnzbd headphones
chown --recursive sabnzbd:sabnzbd Sick-Beard
Config Sickbeard to start on Startup:
cd /usr/src/Sick-Beard
cp init.ubuntu /etc/init.d/sickbeard
chmod +x /etc/init.d/sickbeard
Configure Defaults file all for Sickbeard
nano /etc/default/sickbeard
SB_USER=sabnzbd
SB_HOME=/usr/src/Sick-Beard
SB_DATA=/usr/src/Sick-Beard
SB_OPTS="--config=/usr/src/Sick-Beard/config.ini"
update-rc.d sickbeard defaults
Configure Defaults file all for CouchPotato:
cd /usr/src/CouchPotatoServer
cp ubuntu /etc/init.d/couchpotato
cp ubuntu.default /etc/default/couchpotato
chmod +x /etc/init.d/couchpotato
nano /etc/default/couchpotato
# COPY THIS FILE TO /etc/default/couchpotato
# OPTIONS: CP_HOME, CP_USER, CP_DATA, CP_PIDFILE, PYTHON_BIN, CP_OPTS, SSD_OPTS
CP_HOME=/usr/src/CouchPotatoServer
CP_USER=sabnzbd
CP_DATA=/usr/src/CouchPotatoServer
SB_OPTS="--config=/usr/src/Sick-Beard/config.ini"
SB_PID=/var/run/potato/couchpotato.pid
update-rc.d couchpotato defaults
Configure Startup settings for headphones:
cd /usr/src/headphones/init-scripts
cp init.ubuntu /etc/init.d/headphones
chmod +x /etc/init.d/headphones
nano /etc/default/headphones
HP_USER=sabnzbd
HP_HOME=/usr/src/headphones
HP_DATA=/usr/src/headphones
update-rc.d headphones defaults
Configure URL Bases for Proxy(apps must be shut off when editing config files):
At the top of /etc/apache2/sites-enabled/"mainsite" make sure to add ProxyPreserverHost On
Sickbeard - in config - /sickbeard
CouchPotato - in web - /potato
Headphones - in config must be off - /headphones
Sabnzbd - auto
Configure Auto-Mount in Virtualbox for sabnzbd user:
adduser sabnzbd vboxsf
Updating Sabnzbd:
cd /usr/src/sabnzbd
sudo -u sabnzbd git pull
Installing Sonarr:
apt-key adv --keyserver keyserver.ubuntu.com --recv-keys FDA5DFFC
echo "deb http://apt.sonarr.tv/ master main" | sudo tee /etc/apt/sources.list.d/sonarr.list
apt-get update
apt-get install nzbdrone
To Start: mono /opt/NzbDrone/NzbDrone.exe
Default Port/Site: http://localhost:8989